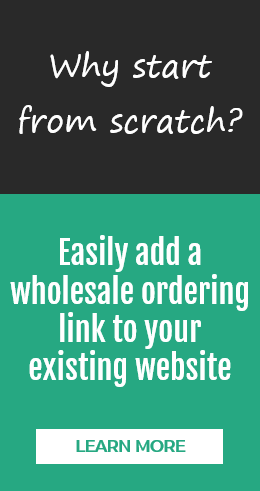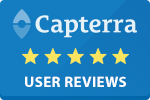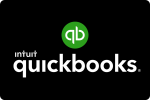QuickBooks has many features to offer small and mid-size businesses. However to get the full benefit of QuickBooks order management capabilities, there are some best practices to follow. Here are seven things QuickBooks users need to know:
QuickBooks has many features to offer small and mid-size businesses. However to get the full benefit of QuickBooks order management capabilities, there are some best practices to follow. Here are seven things QuickBooks users need to know:
-
Create SKUs
The term SKU comes from the term “stock keeping unit.” It’s a unique identification (usually alphanumeric) given to a product for inventory purposes. Organizing your inventory with SKUs allows you to keep an accurate count of your products and the product variants. Product A may have different labels and descriptions, but if the SKU remains constant, Product A is easily tracked and tasks such as searches can be performed accurately. Use SKUs except in the case of Tip #2 below.
-
Use Price Levels
Instead of creating different SKUs for products when they are offered at different prices, use price levels instead. This makes tracking inventory simpler and more accurate. For example, if you give a discount to a customer on a product because of the volume they buy, rather than create a separate SKU, set up a different price level but leave the SKU the same. Your inventory doesn’t change because the price is different, so tracking the product at all prices should remain constant.
-
Label Customers Uniquely
Too often, business owners will use the generic “customer” as a label for all their clients. This makes it nearly impossible to gauge the sales activity of different customers easily and accurately. Reports that you run will be less comprehensive or understandable with everyone labeled the same way. Use different names for different customers.
-
Use Sales Orders
Whenever there is a delay between a customer order and delivery, tracking inventory and orders becomes a problem. Using sales orders in QuickBooks provides the opportunity to run reports that allow you to see open orders and unfilled orders. You can follow this progression to be sure it is satisfactorily completed and inventory counts are accurately reflected.
-
Use Custom Fields to Modify QuickBooks
QuickBooks lets you edit, create, and add fields to your customer records. You can use these fields to filter searches and to compile detailed reports. You’ll have to manually add them to any forms where they need to appear, but they will automatically appear in the filter lists when making reports or searches.
-
Keep Records Up-To-Date
Over time, your files will start to have ghost entries. It’s a good practice to schedule a regular time to go through your QuickBooks files and clear out duplicate entries and consider removing or archiving inactive accounts. You’ll want to be careful in this, but doing this will make searches faster, information easier to locate, and records accurate.
-
Integrate QuickBooks with an Automated Online Order System
QuickBooks does have many useful tools, but for your business to continue to be efficient as it grows, you’ll want to use an online order system that syncs to your QuickBooks files. You can make this order system available to your customers and outside sales reps as well as internal staff. This will give them the ability to place orders and retrieve important account information. This will cut down, or eliminate, manual data and order entry, simplify tracking, make information more readily available, and save you time and money.
Follow these best practices and you’ll be using QuickBooks as an efficient order system. You’ll be happy that the business is running smoother, your sales reps will be happy that their job is easier, and your customers will be happy with how their orders are handled quickly and mistake free.